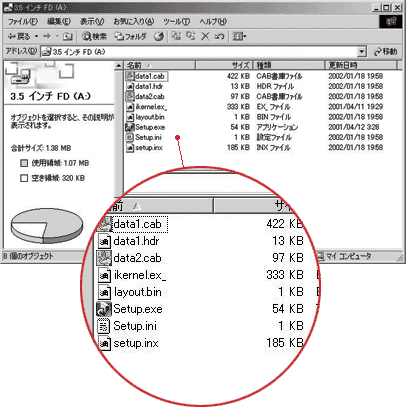 |
PENDULUM PLUSをWindows 98、Windows 98SEでお使いになる場合、添付のドライバをインストールする必要があります。
PENDULUM PLUSをコンピュータに接続しない状態で、添付のドライバーディスクをAドライブに挿入し、Setup.exeをダブルクリックしてください。これでドライバのインストールは終了です。PENDULUM PLUSをUSBコネクタに接続してください。 PENDULUM PLUSはUSBがサポートされているコンピュータでのみ使用可能なリムーバブルドライブです。お使いのコンピュータにUSBソケットがない場合はご使用できません。 |
|
| このページのtopへ戻る▲ | ||
PENDULUM PLUSにパスワードを設定すると、リムーバブルドライブ部分のアクセスには正しいパスワード入力が必要になります。間違ったパスワードの入力を6回繰り返すとリムーバブルドライブはフォーマットされ内容が消去されます。 |
||
 |
PENDULUM PLUSの3.5インチFDの、passjp.exeをダブルクリックします。PENDULUM PLUSが入っていないと左の画面が出ます。 |
|
 |
パスワードが設定されていない場合、左のように【パスワードの有無】、【ロック状態】ともに【いいえ】となっています。 |
|
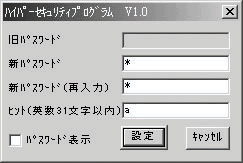 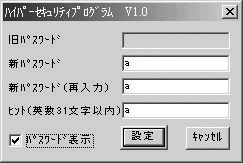 |
【パスワードの設定】ボタンをクリックすると、パスワードの入力画面が表示されます。新パスワードの欄に英数文字で16文字までのパスワードを入力してください。大文字と小文字は区別されます。同じパスワードを再入力の欄にも入力してください。ヒント欄にはパスワードを忘れた場合のためのヒント、たとえばパスワードに誕生日を使った場合、Birthdayといったパスワードを連想することばを入力しておきます。英数文字で31文字までのヒントを入力できます。【パスワード表示】の部分にチェックマーク(マウスでクリックしてください)を入れるとパスワード入力内容が画面に表示されます。 |
|
 |
||
パスワードとヒントの入力が終わったら、【設定】ボタンをクリックします。これでパスワードの設定が完了し、Pendulum Plusの電源が切れた時点(PENDULUM PLUSをUSBコネクタから抜くか、PCの電源を切った時)リムーバブルドライブがロックされます。 |
||
| このページのtopへ戻る▲ | ||
パスワードが設定されているPENDULUM PLUSをアクセスしようとすると、PENDULUM PLUSがPCに接続されていてもリムーバブルドライブを挿入する指示が表示されるだけになります。以下の手順で開錠してください。 |
||
 |
passjp.exeをダブルクリックします。【ロック状態】が【はい】になっています。 |
|
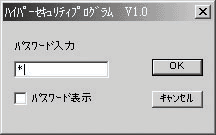 |
【開錠】ボタンをクリックします。正しいパスワードを入力してください。 |
|

|
パスワードを間違えるとパスワードが間違っていますの警告が表示され、これまでの間違え回数も表示されます。パスワードを続けて6回間違えると、リムーバブルドライブはフォーマットされ、内容が消去されます。
|
|
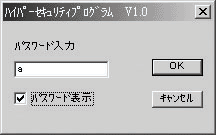
|
パスワード入力時、【パスワード表示】ボックスにチェックマークを入れておくと入力した文字が表示されます。 |
|
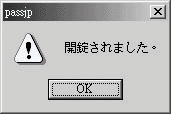
|
正しいパスワードが入力されると、開錠されましたと表示が出ます。【OK】ボタンをクリックして表示を消去してください。リムーバブルドライブにアクセスできるようになります。開錠されている場合にpassjp.exeをダブルクリックすると、表示は左のようになり、【ロック状態】が【いいえ】になっています。
|
|
 |
PENDULUM PLUSをPCから取り外したりPCの電源を切ると再びロック状態になります。 |
|
| このページのtopへ戻る▲ | ||
いつでもパスワードを変更したり解除することができます。以下の手順で行ってください。 |
||
 |
passjp.exeをダブルクリックし、【パスワードの変更】ボタンをクリックします。 |
|
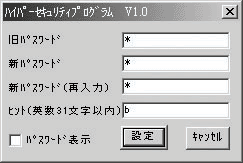 |
最初に設定されているパスワード(旧パスワード)を入力し、続けて新しいパスワードとヒントを入力します。そして、【設定】ボタンをクリックすると新しいパスワードに変更されます。 |
|
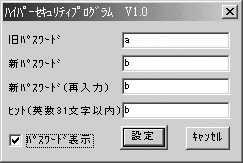
|
パスワードを変更する場合も【パスワード表示】にチェックマークを入れておくと入力した文字が表示されます。 |
|

|
パスワードを削除するには、【パスワード削除】ボタンをクリックします。 |
|
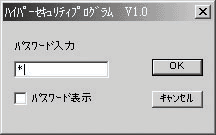 
|
パスワードの入力が必要です。正しいパスワードを入力し、【OK】ボタンをクリックすると、【パスワードは使えません】と表示され、削除が完了しました。【OK】をクリックしてください。以後、パスワードの入力なしにPENDULUM PLUSのリムーバブルドライブが使えるようになります。 |
|
| このページのtopへ戻る▲ | ||
PENDULUM PLUSでは、パスワードでリムーバブルドライブ部分のアクセスを制限できます。続けて6回パスワードを間違えるとリムーバブルドライブはフォーマットされ、記憶した内容が消去されるようになっています。 |
||||
|
PENDULUM PLUSの3.5インチFDの部分にパスワードを管理するソフトウェア、passjp.exeが入っています。このソフトウェアを起動してパスワードの設定や解除を行います。 |
|||
|
Windows 2000においてのハイパーセキュリティの使い方 Windows 2000では同時に二つのドライブのアクセスができないので、passjp.exeをお使いになるPCのハードドライブにコピーしてください。 |
||||
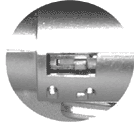
|
PENDULUM PLUSをリムーバブルドライブモードにしてPCのUSBコネクタに差し込んでください。 |
|||
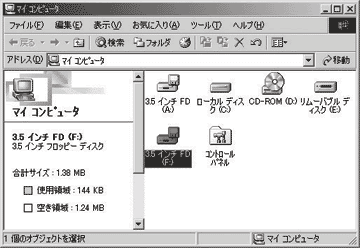 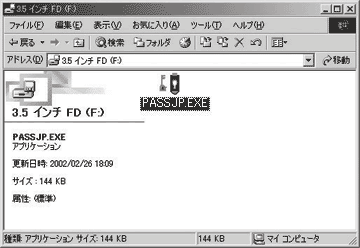 |
PENDULUM PLUSの一方のドライブ、3.5インチFDの中にあるpassjp.exeをダブルクリックします。Windows 2000の場合はハードドライブにコピーしたpassjp.exeをダブルクリックしてください。 PENDULUM PLUSは出荷時にパスワードを設定していません。自由に読み書きができるリムーバブルドライブとしてお使いいただけます。 |
|
| このページのtopへ戻る▲ | ||
|
|
Copyright 2001 ASIA NETWORK, Inc. All rights reserved. |